MacでUVCカメラを使いたい!QuickTime Playerで簡単設定
<目次>
2.QuickTime PlayerでUVCカメラを動かす手順
外付けのUVCカメラをMacで使用したいけど、
どのアプリを使えばいいかわからない…という方に朗報です!
Mac標準の『QuickTime Player』を使えば、インストール不要で
簡単に動作させることができます。今回は、その手順を簡単に解説します。
1.UVCカメラとは?
UVCカメラとは『USB Video Class』の略で、
追加のドライバをインストールせずに使用できるUSBカメラのことです。
MacやWindowsに対応しており、接続するだけで認識される手軽さが特徴です。

2. QuickTime PlayerでUVCカメラを動かす手順
●必要なもの
●MacPC(macOSが最新であること推奨)
●UVCカメラ
●USBケーブル
●手順
1.UVCカメラを接続
■USBケーブルを使ってMacBookに接続します。
2.QuickTime Playerを起動
■アプリケーションフォルダから起動します。
3.新規ムービー収録を選択
■メニューの「ファイル」から「新規ムービー収録」を選択。
4.カメラを選択
■録画ボタン横の「矢印アイコン」をクリックして、UVCカメラを選択します。
5.映像が表示されることを確認
■UVCカメラの映像が表示されれば成功!
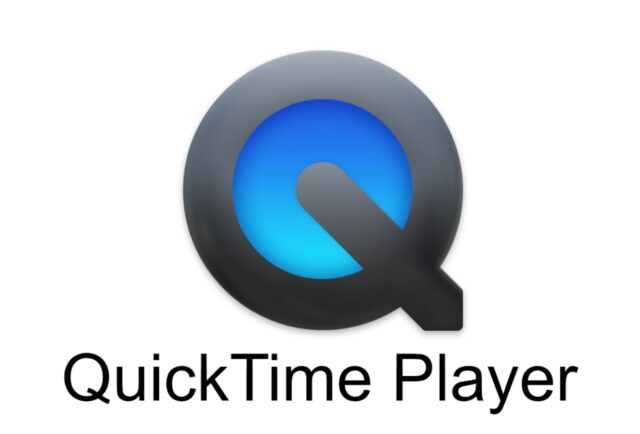
3. 実際に使ってみた感想
●動作確認の感想
今回、QuickTime PlayerでUVCカメラを試してみましたが、
設定がとてもシンプルで、映像もスムーズに表示されました。
Macの標準アプリでこれだけ簡単に外付けカメラが使えるのは驚きです!
●良かったポイント
●追加ソフト不要
●操作が直感的
●注意点
●USBポートが少ないMacBookでは、ハブが必要になることも
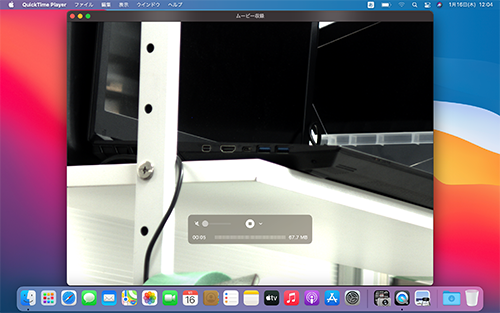
松電舎のUVCカメラの魅力:レンズ交換が可能!
撮影対象やシーンに合わせて、理想の映像を実現!
松電舎のUVCカメラは、レンズ交換が可能な設計です。
これにより、標準のレンズだけでなく、広角レンズや望遠レンズ、マクロレンズなど、
用途に応じた最適なレンズを選択できます。
こんな場面で大活躍!
●細部まで捉える:工業用検査や精密作業のモニタリングに。
●広い範囲をカバー:会議室や監視用途で広角レンズを活用。
●被写体に迫る:生物観察や研究開発でマクロ撮影を実現。
松電舎のカメラは、シンプルなUVC規格でドライバ不要、
接続するだけで使える手軽さも特徴です。
さらに、レンズ交換の柔軟性を活かして、
あらゆる場面で活躍できる多機能カメラとなっています。
導入をお考えの方へ
これまで『Webカメラの固定レンズだと物足りない…』と感じていた方も、
松電舎のUVCカメラなら安心。用途に応じたレンズ選択で、カメラの可能性を広げましょう!

まとめ
MacでUVCカメラを使いたい方は、ぜひQuickTime Playerを試してみてください。
特別な設定やソフトは不要で、接続するだけで使える手軽さが魅力です。
これを機に、外付けカメラをもっと活用してみてはいかがでしょうか?




