パソコンスペックの確認方法
カメラ映像を処理するにはパワーのあるPCを使用することが必要です。
特に、高解像度/高フレームレートの動画撮影や複数台のカメラの映像処理、
ハイスピードカメラでの動画撮影は相当なPCスペックが必要です。
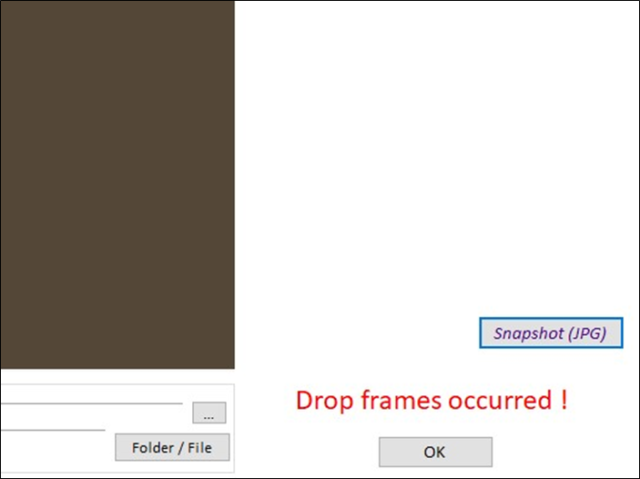
例:PCスペックが足りず、録画ソフト使用中に途中で
処理落ちした(映像フレームが取得できなかった)
PCスペックが原因で途中で処理落ちしてしまうと録画中撮影データは保存されません。
処理落ちしないよう動作環境以上のスペックのPCが必要です。
各カメラやソフトウェアの製品リンクには必要なPCスペックを記載しています。
2024年11月現在、マイクロソフト社がサポートしているWindows10・11
パソコンのスペックの確認方法は下記の通りです。
●Windows10の場合
(CPU・RAM・OS)
①スタートアイコンを右クリック
→システムをクリック
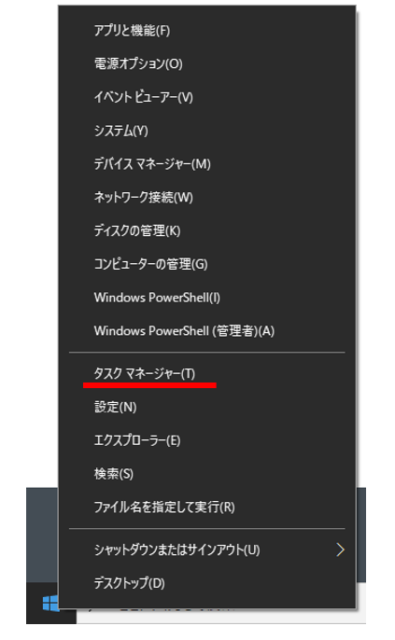
②詳細情報にてパソコンスペックが確認できます。
※CPU=プロセッサ
メモリ=実装RAM
OS=エディション
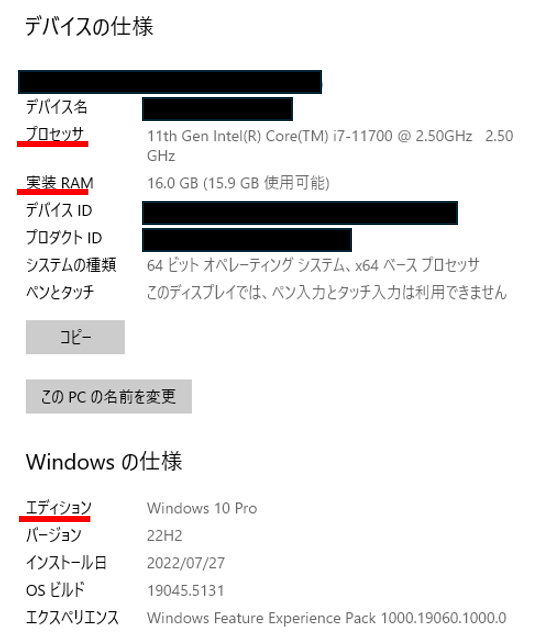
その他、搭載しているグラフィックボード(GPU)の確認方法は以下の通りです。
①スタートアイコンを右クリック
→’タスクマネージャー’をクリック
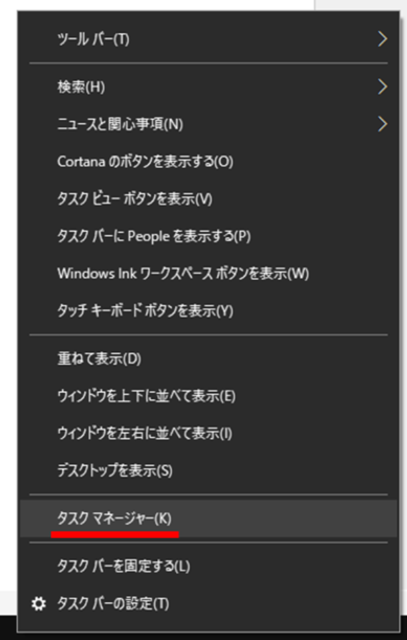
②上部タブの‘パフォーマンス’をクリック
→項目内のGPUを確認
(この画面でCPUやRAMも確認できます。)
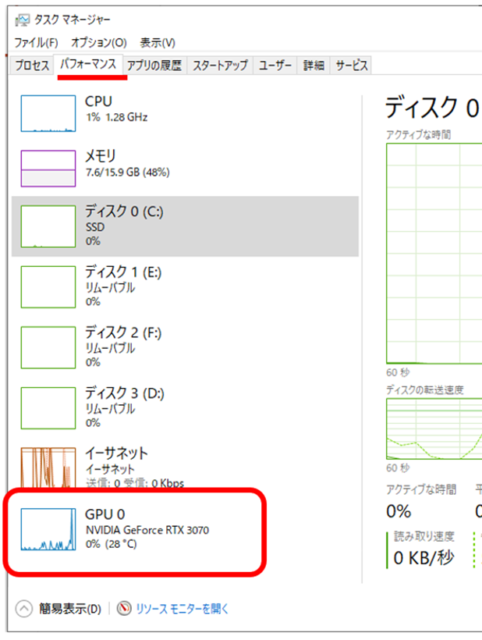
●Windows11の場合
(CPU・RAM・OS)
①スタートアイコンを右クリック
→システムをクリック
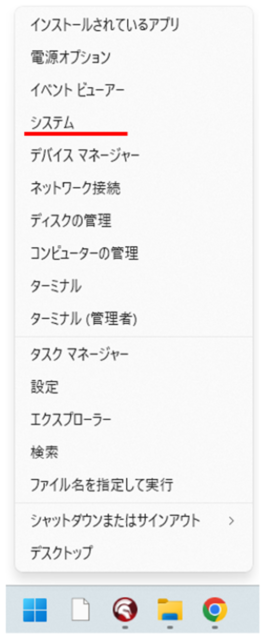
②システム・バージョン情報にてパソコン
スペックが確認できます。
CPU=プロセッサ
メモリ=実装RAM
OS=エディション
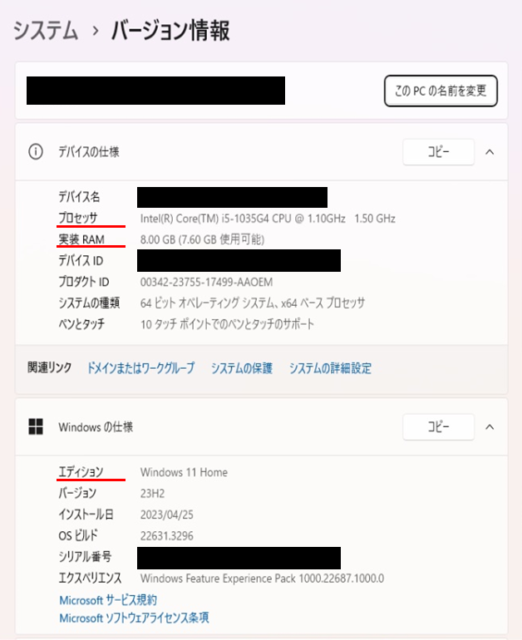
その他、搭載しているグラフィックボード(GPU)の確認方法は以下の通りです。
②スタートアイコンを右クリック
→‘タスクマネージャー’を右クリック
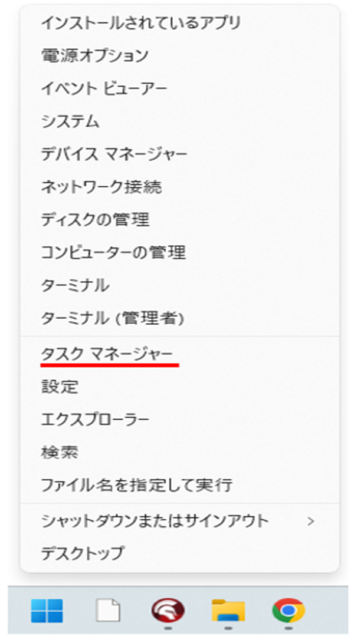
②画面左のタブから‘パフォーマンス’のアイコンをクリック
→項目内のGPUを確認
(この画面でCPUやRAMも確認できます。)
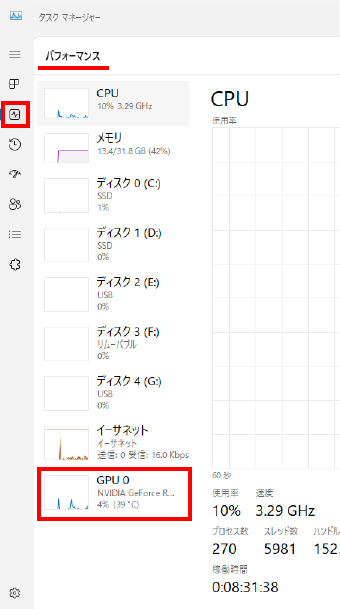
まとめ
カメラ・ソフトウェアを使用するには動作環境を満たすPCを使用することが必要です。
途中で映像が止まったり、処理が落ちてソフトがフリーズしたりするなどしましたら、
PCのスペックをご確認ください。
その他参考資料
USB/GigEカメラの映像がカクカクする際の原因と確認事項


